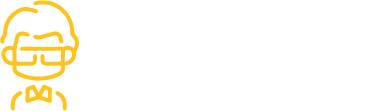Git Commands - Cheat Sheet for All Developers
From beginner to expert...use this Git cheat sheet to save time and enhance your workflow.
Git has powerful commands that can save you time, effort, and even revert mistakes It’s a great tool for all developers, but some commands are easily forgotten or unknown for junior developers.
First Steps: Create & Synchronize
While Coding: Inspect, Add & Commit
Shortcuts
Create, Clone & Synchronize A Repository
- Create a repository and push to Github
https://github.com/new —> Create a new repository on GitHub
Copy the SSH KEY available on Github once the repo is created (What is a SSH Key?)
On your terminal, type the commands:
- Create a new repository from the git commands
git remote add origin {SSH URL}
git fetch
git push origin master
- Clone a repository
You need to clone a repository from Github
From your Terminal:
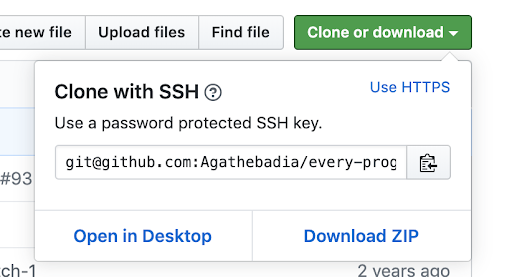
- Synchronize/Update your local branch
Best practices: Run git pull first thing everyday! Right before starting a new branch or continuing on one. It will update your branch with the latest push(es) your colleagues have been working on.
Create & Change branch
- Create a new branch and change branch
Switch to a branch:
Switch to the master/main branch:
Best practices: Remember to close and delete the branch once your pull request is merged (on GitHub). No worries, a branch can always be restored if needed 😉
Browse & Inspect your projects/branches
- History of your branch
- See the differences between your current branch and your index
- See the difference between two branches
- Show the files that have been worked on in your branch
Best practices: Use both git status and git diff before git add/git commit/git push, to double check if you edited a file/line by mistake – it’s way easier than checking the files in the codebase!
Add
- Add the files you are working on
Best practices: When git add-ing, you can use git status before, to see what files have been changed. So you are sure to snapshot the exact files you want 😉
git status
## your-branch
app/styles/component/profile/profile.scss
Commit
- Add a commit with a message to your branch
- Revert a commit (made an error you want to revert)
- Remove a commit but keep its content – use commit, but meld into previous commit: Squash
git checkout {your-branch}
gitrebase -i master
Git rebase is quite powerful, you can also use commands such as:
# Commands:
# p, pick = use commit
# r, reword = use commit, but edit the commit message
# e, edit = use commit, but stop for amending
# s, squash = use commit, but meld into previous commit
# f, fixup = like “squash”, but discard this commit’s log message
# x, exec
# b, break = stop here (continue rebase later with ‘git rebase –continue’)
# d, drop = remove commit
# l, label
READY TO PUSH!
Add, commit and push
- Add your files
- Commit and add a commit message
- Push your branch to the origin branch!
- Git commands – Listed by categories
- Complete List of Git Commands – THE complete Guide!
- Visual Git Cheat Sheet – If you are more of a visual learner
SHORTCUTS
pick → p
reword → r
squash → s
fixup → f
exec → x
break → b
drop → d
label → l
reset → t
merge → m